Я давно думал о том, чтобы превратить один из своих старых телефонов на Android в веб-камеру. Пару лет назад я поддержал проект 3D-принтера RigidBot на Kickstarter, потребовалось много времени, чтобы из него вышел работающий продукт, и он всё еще глючит. Поэтому я хотел бы иметь возможность следить за ним, когда нахожусь вне комнаты или на работе.

Помимо того, что я просто хотел следить за прогрессом во время печати, я прочитал несколько страшных историй о том, что 3D-принтеры выходят из строя и это приводит к пожарам. Количество раз, которое эта штука замирала на месте с включенным подогревом, меня очень беспокоило — особенно когда я был на работе.
Сначала я подумал о WiFi-детекторе дыма с камерой, но это довольно дорогой вариант. Поэтому я решил пойти по своему пути, ведь он позволит мне следить за вещами, не слишком напрягая кошелек.
Создание своей веб-камеры из телефона Андроид — довольно прямолинейный и простой процесс, и оно того стоит. Я даже поделился паролем с некоторыми друзьями, поэтому, если им интересно, они могут посмотреть на процесс, и, если им повезет, застать меня в попытках исправить последнюю образовавшуюся неполадку, возникшую с моим RigidBot.
Содержание статьи
Шаг 1: Соберите необходимые материалы

Как сделать вебку из телефона? Список на этот раз довольно прост. Все, что на самом деле требуется — это старый (но работающий) телефон на Android, кабель, зарядное устройство и Wi-Fi. Я использую Droid Razr Maxx, который отлично работает, за исключением того, что порт зарядки вышел из строя. Подробнее об этом позже.
Кроме того, в зависимости от вашего телефона и приложения, вам может понадобиться какое-то крепление. Я использую свой смартфон для мониторинга работы принтера, поэтому я просто нашел пару моделей крепления в thingiverse, распечатал их, собрал их вместе и сё было готово к установке.
В зависимости от вашего телефона, вам может понадобиться паяльник, источник питания, пистолет с горячим клеем и набор миниатюрных отверток.
Шаг 2: Подготавливаем телефон
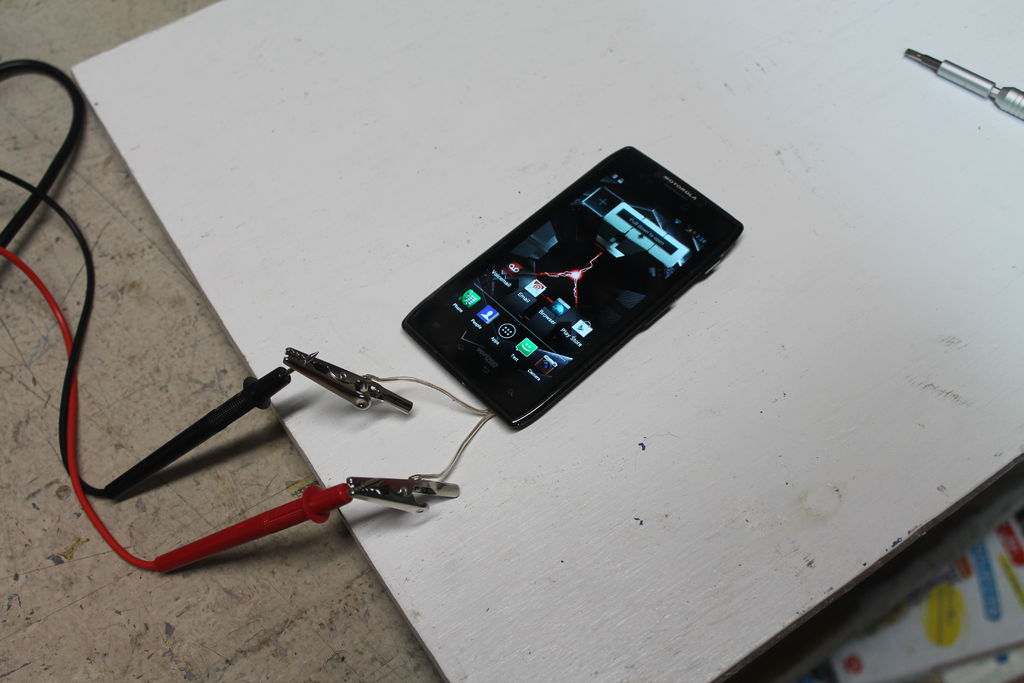


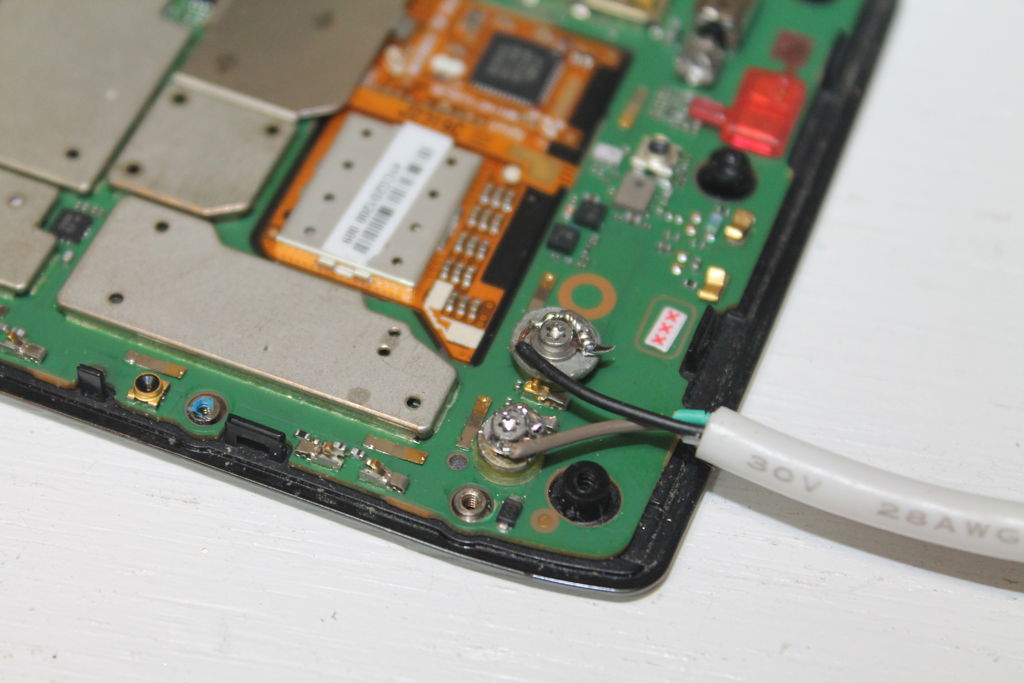

Телефон на Android может перестать использоваться по разным причинам. Возможно, вы купили телефон новее и просто храните старую модель. Может быть, он перестал работать должным образом, но функционал не был полностью утрачен, и поэтому вы не захотели выбрасывать его. Может быть, как и я, вы храните на всякий случай всевозможные блестящие, полурабочие вещи.
Итак, когда мой модный Razr Maxx перестал заряжаться, мне нужно было купить новый телефон. Razr все еще нормально работал, я просто просверлил в нем отверстие и вытянул провод от аккумулятора, чтобы присоединить к нему несколько зажимов типа «крокодил» и прикрепить их к зарядному устройству. Это не самое элегантное решение, но оно работало, пока я не заменил телефон!
Так что, если вам повезло, и ваш телефон просто старый, но все еще работает, все, что вам нужно сделать — подключить его к месту, где вы хотите поставить веб-камеру. В моем случае, я должен был вскрыть кейс и изменить некоторые вещи.
Моей первой мыслью было попытаться починить USB-порт для зарядки. Тепловая пушка моей станции прекрасно ослабила припой на порте, что позволило мне удалить его. Затем я попытался подключить конец USB-кабеля непосредственно к плате.
Паяльник с очень острым наконечником хорошо подошел для использования на платах SMD, но мои руки просто не достаточно хороши для такой деликатной работы, я полагаю, я что-то сделал не так и должен был начать все сначала.
Затем я понял, что у меня нет особой необходимости в подключении USB и я решил сделать подключение к аккумулятору постоянным. Я взял тот же USB-кабель, зачистил положительный и отрицательный провода (обычно это красный и черный, но в данном случае серый и черный, а зеленый и белый — данные, поэтому они мне не нужны). Я решил полностью удалить батарею, так как телефон будет работать постоянно, и без неё будет проще. Прежде чем подключить провода USB к входам питания, я подключил телефон к источнику питания и убедился, что он работает без батареи. Далее я прикрутил провода на свои места и добавил припоя для хорошего контакта.
Наконец, используя дремель, я расширил отверстие в нижней части корпуса телефона под более толстый USB-провод. Прежде чем использовать эпоксидную смолу, чтобы закрепить USB-кабель в нижней части телефона и привести его в состояние готовности, я сперва закрепил всё горячим клеем и проверил работу телефона с зарядным устройством.
Шаг 3: Устанавливаем приложение
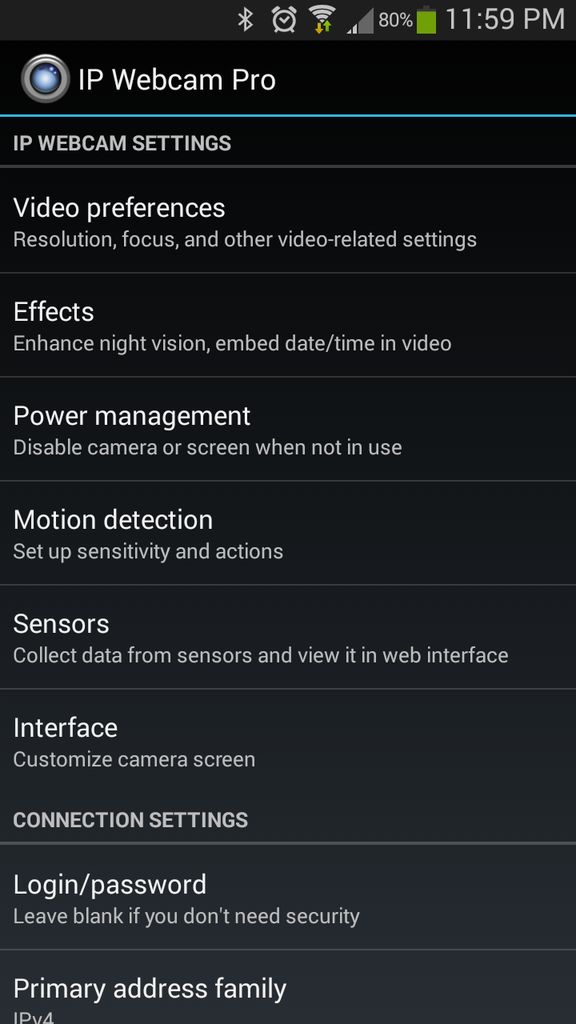
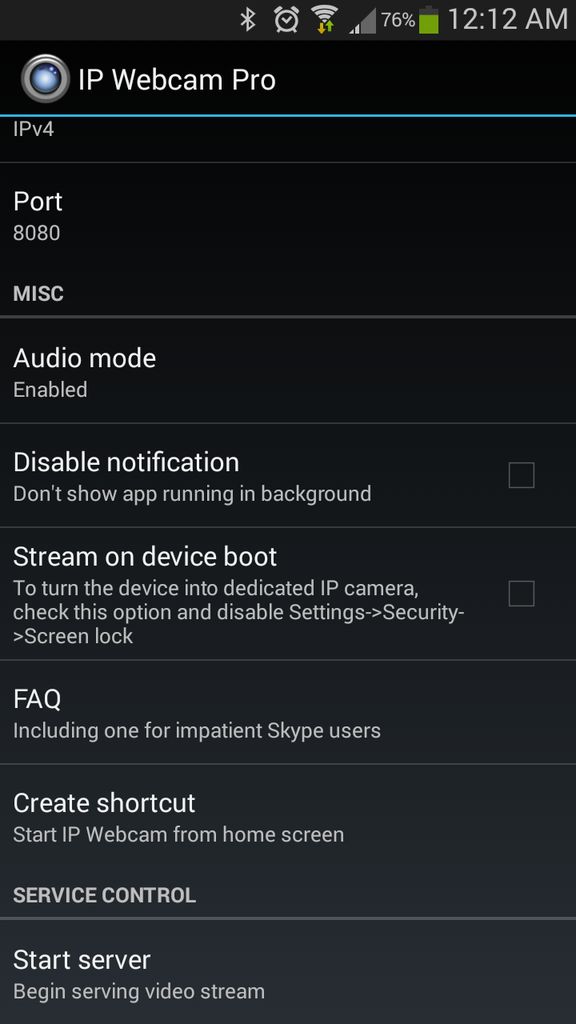
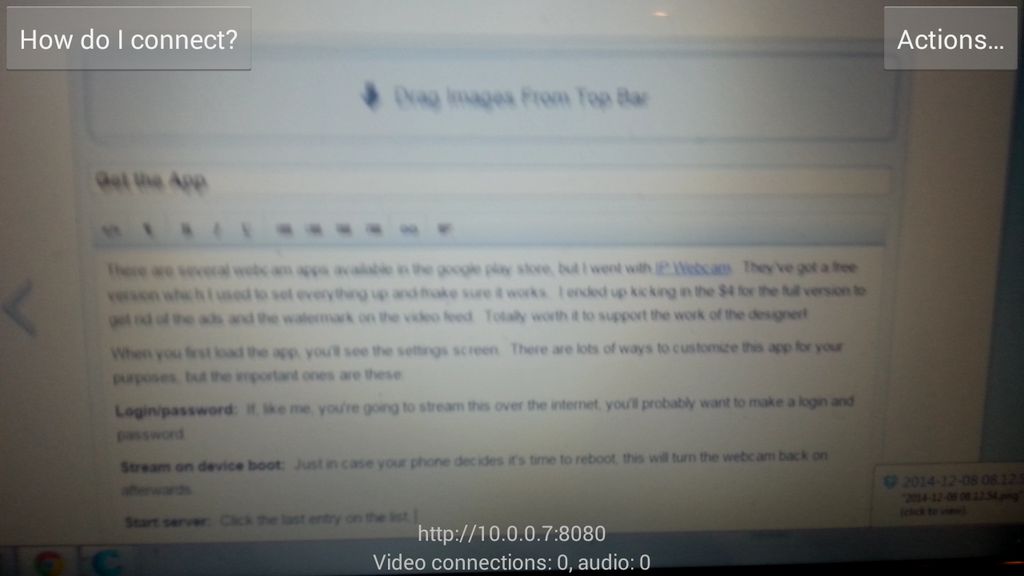
В магазине Google Play есть несколько приложений для веб-камер, я выбрал IP Webcam. У них есть бесплатная версия, которую я использовал, чтобы все настроить и убедиться, что она работает. В итоге я заплатил за полную версию, в которой не рекламы и водяного знака на видео-канале. И программа абсолютно стоит своих денег!
Когда вы впервые загрузите приложение, вы увидите экран настроек. Есть много способов настроить приложение для ваших целей, но важными являются следующие нстройки:
- Логин / пароль: Если, как и я, вы собираетесь передавать видео через Интернет, то, вероятно, захотите ввести логин и пароль.
- Вещать при загрузке устройства: на тот случай, если ваш телефон решит, что пора перезагрузиться, веб-камера снова включится.
- Запустить сервер: щелкните по последней записи в списке, и видео начнет передаваться.
Просто примечание — для моей собственной настройки мне не нужны были другие опции, но вы можете настроить это приложение для работы в качестве камеры безопасности. Оно может захватывать кадры видео, активироваться по движению, свету или звуку, снимать через определенные промежутки времени и т. д.
Посмотрите на нижнюю часть экрана, и вы увидите IP-адрес. В моем случае это 10.0.0.21:8080. Если все, что вы хотите — это иметь возможность следить за чем-то из другой комнаты в доме, то все готово и миссия выполнена!
Тем не менее, если вы хотите иметь возможность проверять положение дел, пока вы в отъезде, то есть еще кое-что, что нужно сделать — это немного сложнее, но даже любитель может с этим разобраться. Запишите IP-адрес и перейдите на настольный компьютер.
Шаг 4: Задайте смартфону постоянный IP-адрес
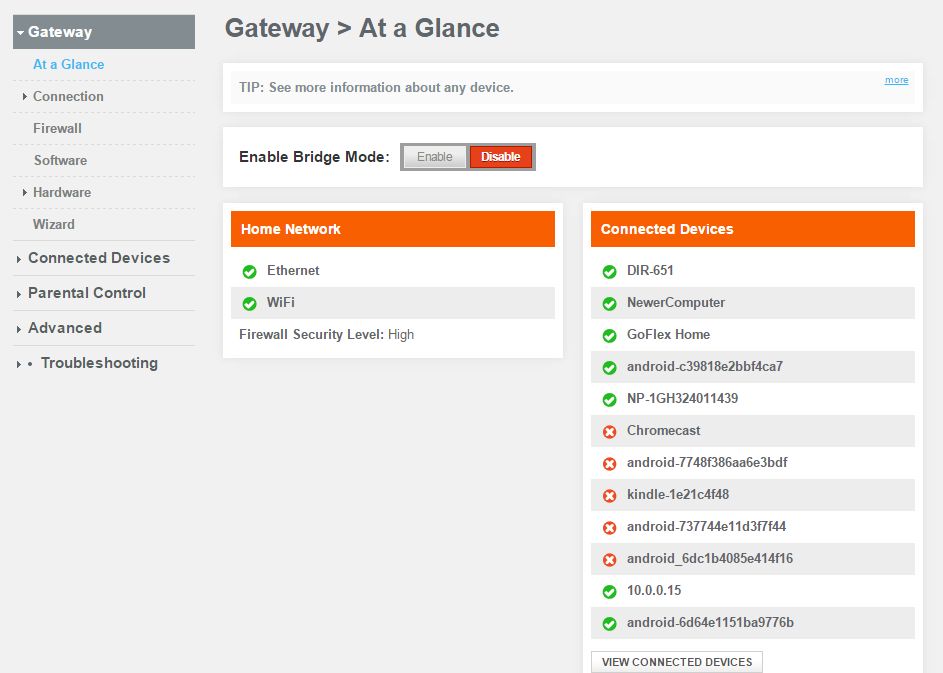
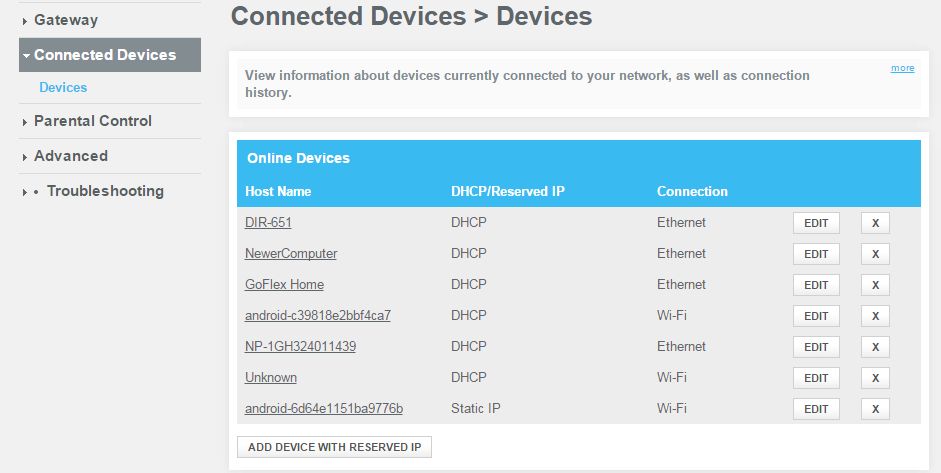
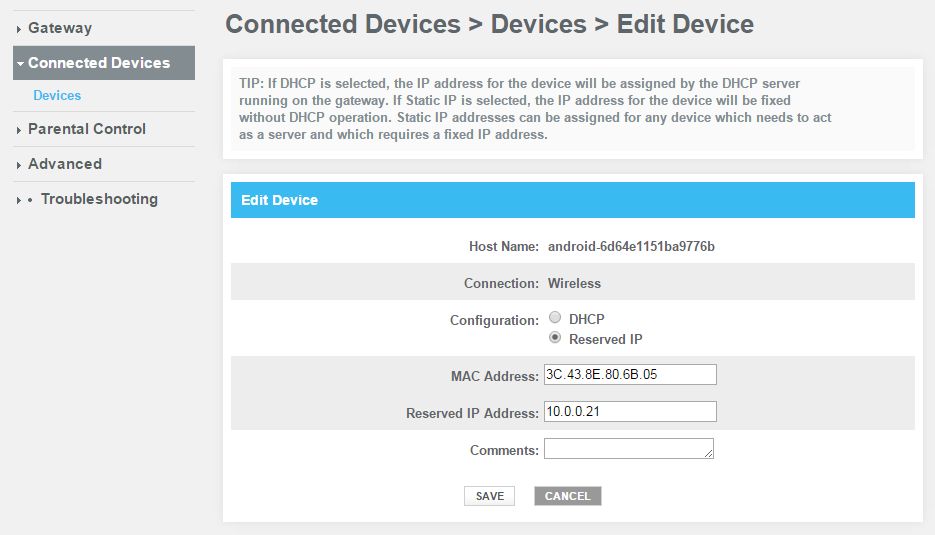
Вход в настройки Wi-Fi маршрутизатора и настройка его параметров могут быть непростой задачей для тех, кто никогда не делал этого раньше, но всё не так сложно — скорее всего, вы сможете найти руководство в инструкции к роутеру или в Интернете.
Первый шаг — найти его локальный IP-адрес. Адрес веб-камеры моего телефона был «10.0.0.21:8080», что означает, что её порт 8080 с данным IP-адресом. В большинстве случаев вы обнаружите, что ваш Wi-Fi-роутер находится по адресу X.X.X.1, или в моем случае «10.0.0.1». Просто введите это в адресную строку вашего браузера, и вы, скорее всего, окажетесь на странице входа в меню своего маршрутизатора. Если нет, вы, вероятно, найдете его напечатанным на нижней части маршрутизатора или где-то в руководстве.
Если вы никогда не входили в меню маршрутизатора, то его пароль и логин, вероятно, установлены на значения по умолчанию (поищите их в нижней части маршрутизатора или в руководстве). Обычно я записываю подобную информацию на кусочке маскирующей ленты и прикрепляю ее к нижней части маршрутизатора, чтобы не искать эти данные потом, ведь я захожу в систему очень редко.
После того, как вы вошли в систему, вам нужно найти свой телефон и присвоить ему статический (неизменный) IP-адрес. По умолчанию, маршрутизатор выдаёт временные IP-адреса, они меняются каждую неделю или около того, но вам нужно, чтобы ваша веб-камера всегда сохраняла один и тот же IP-адрес. Возможно, чтобы узнать, как это сделать, вам придется немного поковыряться в экране настроек или в руководстве, но я просто нашел нужные опции в разделе «Connected devices» (Подключенные устройства), где нажал «Изменить», изменив параметр с DHCP на Reserved IP (Зарезервированный IP-адрес), и ввёл мой IP-адрес, а затем нажал save (Сохранить).
Шаг 5: Делаем камеру доступной онлайн
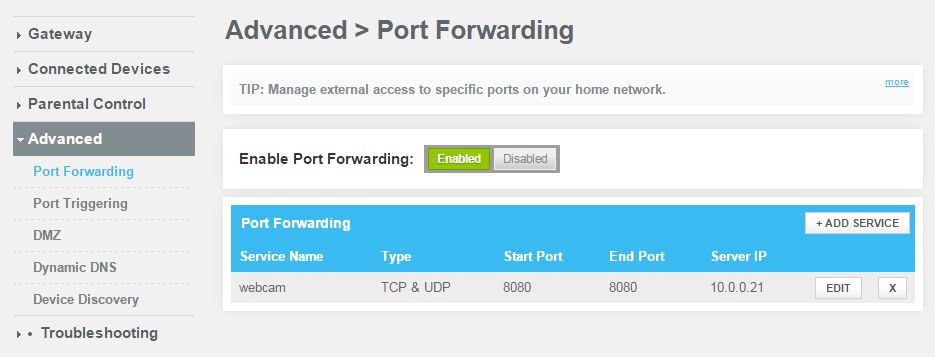
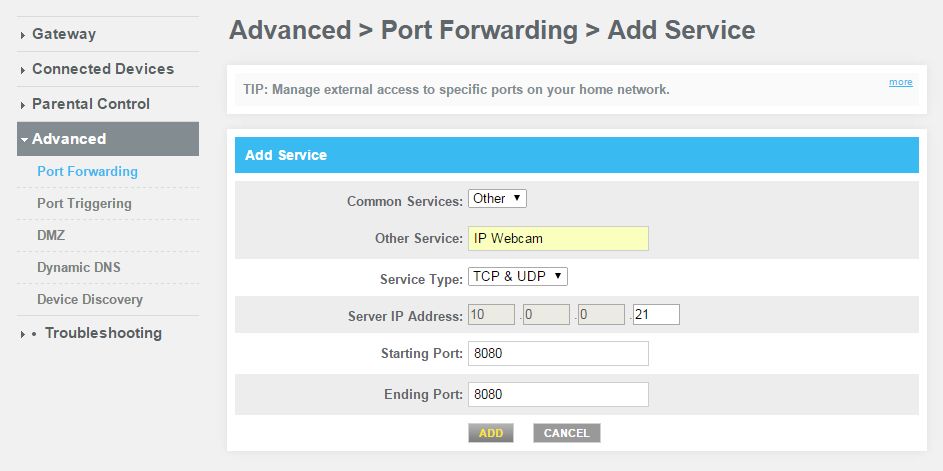
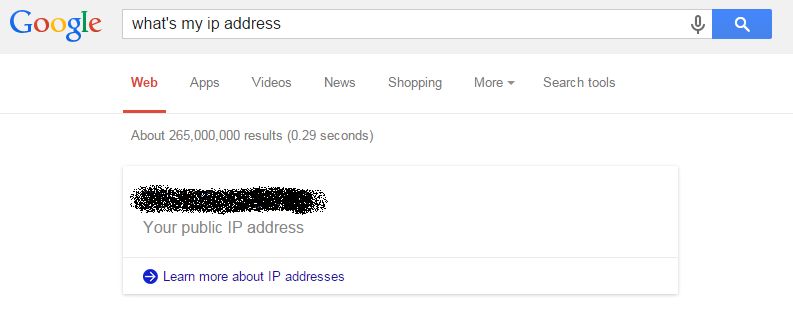
Теперь, когда локальный IP-адрес заблокирован, вам нужно сделать его доступным через Интернет. По сути, ваш маршрутизатор действует как шлюз между вашей локальной сетью и внешним миром, и IP-адреса на каждой стороне этого шлюза различны. Итак, вы должны указать маршрутизатору переадресовывать внешний адрес на IP-адрес и порт вашей веб-камеры. Звучит сложно, но это на самом деле не так.
На моем роутере я нашел эту опцию в разделе «Advanced» (Дополнительно) и «Port Forwarding» (Переадресация портов). У большинства маршрутизаторов настройки находятся в аналогичном разделе. Вам нужно добавить порт для переадресации, в моем случае это 10.0.0.21, порт 8080. Возможно, вам также придется включить переадресацию портов, поскольку по умолчанию она обычно отключена.
Теперь откройте в браузере поисковик Google, и введите в строку поиска «Какой мой IP-адрес» и посмотрите, что он покажет. Вы получите строку цифр. Чтобы получить доступ к своей веб-камере, просто введите эту строку цифр в браузере с :8080 в конце (xxx.xxx.xxx.xxx:8080). Возможно, вам потребуется проверить данные через другую сеть или подключившись к интернету через свой смартфон, поскольку в некоторых прошивках маршрутизаторов имеется ошибка, которая не позволяет подключиться к одному и тому же IP-адресу через Интернет. Если все прошло хорошо, то у вас есть работающая веб-камера!
Вот пример того, как моя веб-камера следит за 3D-принтером. Я не знаю, почему видео такого низкого качества, так как потоковое на самом деле лучше, чем приложенное. Вероятно, я пропустил какую-то настройку, и видео было установлено на низкое качество.
Шаг 6: Слежение за помещением



Как я уже упоминал, я хотел иметь возможность следить за процессом, пока принтер работает, а я вдали от дома. Итак, я распечатал поворотный кронштейн, монтажный кронштейн и чехол для телефона. Затем я собрал всё воедино и прикрепил к раме принтера.
Последнее, что я сделал — установил детектор дыма на потолке над принтером. Таким образом, моё вещание будет проходить в фоновом режиме, пока я на работе, и если сработает дымовая сигнализация, я смогу её услышать!
Шаг 7: Финальные мысли
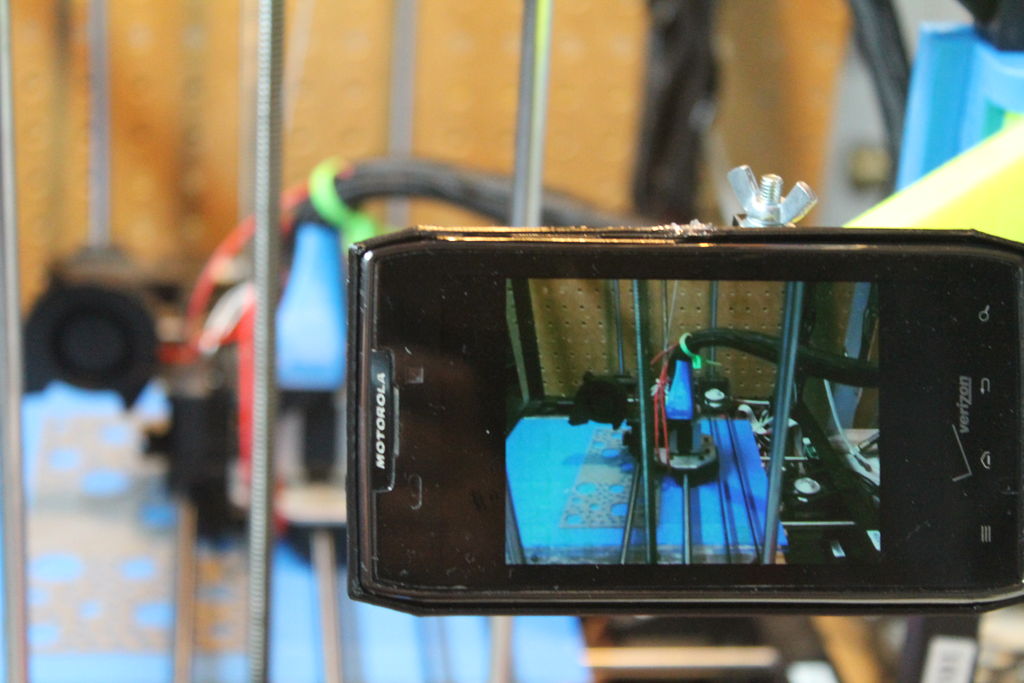
Этот проект был очень интересным, а его результат оказался превосходным.






